快速上手 RoboMaster SDK 的使用¶
介绍¶
RoboMaster EP 作为一款教育机器人,具有强大的扩展性和可编程性,在编程方面提供了 Scratch 编程,Python 编程以及 SDK,方便用户对 RoboMaster EP 进行二次开发,扩展更加丰富的功能。
下面将使用 Wi-Fi 直接连接 方式(其他连接模式请参考 连接),以完成 控制发射器发射 功能为例,介绍SDK中明文协议的使用。
开发前的准备¶
- 准备一台 PC 电脑,需具备 Wi-Fi 功能。
- PC 上搭建 Python 3.x 环境,安装方式请参考 Python Getting Started
建立连接¶
开启电源
开启机器人电源,切换智能中控的连接模式开关至 直连模式
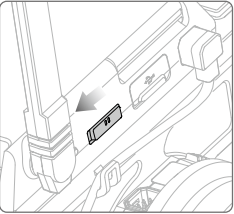
建立Wi-Fi连接
打开电脑的无线网络访问列表,选择位于机身贴纸上对应的 Wi-Fi 名称,输入 8 位密码,选择连接
准备连接脚本
在完成 Wi-Fi 后,我们还需要编程与机器人建立 TPC/IP 连接,并在对应的端口上传输特定的 明文协议,就可以实现相应的控制,更多 明文协议 请参考 协议内容。
这里我们以 Python 编程语言为例,编写脚本来完成 建立控制连接,接收用户指令,传输明文协议 的过程,达到控制机器人的目的。
参考代码如下
1 2 3 4 5 6 7 8 9 10 11 12 13 14 15 16 17 18 19 20 21 22 23 24 25 26 27 28 29 30 31 32 33 34 35 36 37 38 39 40 41 42 43 44 45 46 47 48 49 50 51 | # 测试环境: Python 3.6 版本
import socket
import sys
# 直连模式下,机器人默认 IP 地址为 192.168.2.1, 控制命令端口号为 40923
host = "192.168.2.1"
port = 40923
def main():
address = (host, int(port))
# 与机器人控制命令端口建立 TCP 连接
s = socket.socket(socket.AF_INET, socket.SOCK_STREAM)
print("Connecting...")
s.connect(address)
print("Connected!")
while True:
# 等待用户输入控制指令
msg = input(">>> please input SDK cmd: ")
# 当用户输入 Q 或 q 时,退出当前程序
if msg.upper() == 'Q':
break
# 发送控制命令给机器人
s.send(msg.encode('utf-8'))
try:
# 等待机器人返回执行结果
buf = s.recv(1024)
print(buf.decode('utf-8'))
except socket.error as e:
print("Error receiving :", e)
sys.exit(1)
if not len(buf):
break
# 关闭端口连接
s.shutdown(socket.SHUT_WR)
s.close()
if __name__ == '__main__':
main()
|
将上述代码保存为 rm_sdk.py
运行脚本
运行 rm_sdk.py 文件 (Windows系统在安装完成Python环境后可直接双击 *.py 文件运行,若无法运行,请按键
win+r并输入cmd,按回车后打开命令运行, 键入python rm_sdk.py运行;Linux系统请按键ctrl+alt+t打开命令行键入python rm_sdk.py)建立 TCP/IP 控制连接
当运行窗口输出
Connecting...时,代表正在尝试与机器人建立连接,当运行窗口输出Connected!时,表示已经成功建立控制连接。
使能 SDK 模式¶
要进行 SDK 控制,我们需要控制机器人进入 SDK 模式。 在上述 Python 运行窗口输入 command 命令,按回车键,程序将会发送该命令至机器人,返回 ok 即机器人成功进入 SDK 模式:
>>> please input SDK cmd: command
ok
成功进入 SDK 模式后,我们就可以输入控制命令来进行机器人的控制了。
发送控制命令¶
续输入 blaster fire ,返回 ok ,同时,发射器会发射一次:
>>> please input SDK cmd: blaster fire
ok
此时,您可以输入其他控制指令来进行机器人控制,更多控制指令请参考 协议
退出 SDK 模式¶
在完成我们的所有控制指令之后,我们需要退出 SDK 模式,这样我们机器人的其他功能才可以正常使用。
输入 quit, 退出 SDK 模式,退出 SDK 模式后无法继续使用 SDK 功能,若要使用,请重新输入 command 进入 SDK 模式:
>>> please input SDK cmd: quit
quit sdk mode successfully
小结¶
上面我们通过与机器人建立物理连接,与机器人建立 TCP/IP 控制连接,控制机器人进入 SDK 模式,发送控制指令,退出 SDK 模式等几个步骤,实现了通过 SDK 对机器人进行相关的控制功能。您可以通过增加其中 发送控制指令 部分的内容,来实现更为复杂的逻辑,完成更为有趣的功能。
其中 Python 编程控制部分,如果您更熟悉其他语言的使用,也可以使用其他语言完成整个控制流程。
如果您手边的设备不支持 Wi-Fi 无法使用 Wi-Fi 直接连接,可以参考 连接 使用其他连接模式。
以上就是 SDK 快速入门内容,更多使用细节请参见 SDK文档,更多示例代码请参见 RoboMaster Sample Code